auでiPhone12 mini使用中でしたが「日本通信SIM」へmnpしました。
auから日本通信SIMへのmnp【詳しいやり方】をまとめたので、これから乗り換える方は是非参考にしてください!
尚、今回紹介するのは【eSIM利用】の場合です!
eSIMはもともとスマホに内蔵されているSIMのこと。抜き差し出来ません。このeSIMを利用することで、SIMカード本体の授受がいらない上、mnpの時にSIMを抜き差しする手間もありません。
1、【日本通信SIMへmnp】まずはSIMロック解除
SIMロック解除ができていないと格安SIMを利用できません。
機種や機種購入時期によりSIMロック解除手続きの要不要が異なります。
iPhoneのSIMロック解除は必要?
わたしが利用中のiPhone12 miniは 2021年9月30日以前に購入した機種なので、自分でSIMロック解除の手続きが必要でした。
あなたのiPhoneはどうでしょう。購入した時期や機種によりSIMロック解除が必要かどうかが変わります。
auサポートで確認できますので、mnp検討時に確認してみてください^^
iPhoneのSIMロック解除はWebからが◎
SIMロック解除の手続きはWebまたはMy auアプリから行いましょう。
店頭で手続きをすると「有料」なので注意が必要です!

店頭(auショップ)での手続きは3,300円かかるよ!
Webから手続きする際はauIDが必要です。
ログインできるようにしておきましょう!
「My auアプリ」からも手続き可能です。
- ホーム画面より、「My auアプリ」をタップ
- 「今月のご利用額目安」下の「もっとみる」をタップ
- 「ご利用機種情報」下の「SIMロック解除のお手続き」をタップ
「SIMロック解除されているか」の確認方法
iPhoneの設定画面から簡単に確認できます。
- ホーム画面から「設定」アプリをタップ
- 「一般」をタップ
- 「情報」をタップ
- 「SIMロック」欄を確認
「SIMロックなし」と表示されていればOK。SIMロック解除されています。
2、日本通信SIMに申込をする
日本通信SIMの料金プランは分かりやすいから選びやすい!
プランは5種類のみ。
- 【合理的シンプル290プラン】
基本使用料290円/月
データ1G
無料通話なし - 【合理的みんなのプラン】
基本使用料1,390円/月
データ6G
無料通話70分 - 【合理的20GBプラン】
基本使用料2,178円/月
データ20GB
無料通話70分 - 【合理的かけほプラン】
基本使用料2,728円/月
データ3GB
通話かけ放題
※以下のプランはeSIM非対応
- 【Wスマートプラン】
基本使用料1,738円/月
データ3GB(月間6万歩あるいて最大+1GB)
無料通話70分
これらのプランは日本通信SIMの公式サイトからすぐに申込ができます。

samayu家は3台スマホがあります。
わたしも旦那も主に在宅しているので、普段はWi-Fi利用。
2台はデータが20GBもいらないので6GBの「合理的みんなのプラン」にしました。
もう1台は会社(自分が立てた法人)の電話受ける用なので「合理的シンプル290プラン」に。
日本通信SIMに申し込む際に気を付けたいこと3つ
実際に公式サイトから申込をして、つまづいた点をお伝えします。
- mnp元の名義に合わせる必要あり!
例えば、「使用者はわたしだけど、名義は旦那になってる」って場合。
日本通信SIMで申込む時も名義は旦那さんで申し込む必要があります。 - 同一名義でも、申込み手続きは一台ずつ
これ結構手間でした。。
オンラインでの身分証明書アップロード含め、同工程を申込希望台数分行います。 - 身分証明書マイナンバーカードや運転免許証をアップロードする際は、QRコードを伏せる
QRコードが含まれていると、訂正が必要になります。
手間もかかるし、審査に余計な時間を要するので気を付けましょう!
日本通信SIMに申込後は「住所確認コード」の到着を待つ
eSIMを選択すると、SIMカードの納品はありません。
その代わり、「住所確認コード」が自宅の郵便受けに届きます。
開封すると下の写真のような書類が同封されています。
これが「住所確認コード」です。

eSIMをインストール、mnpする際に必要なコードです。
3、mnp予約番号を取得する
日本通信SIMから届く「住所確認コード」を待つ間に、mnp予約番号を取得します。
携帯の電話番号はそのままに携帯会社だけ変えたい、つまり乗換え(mnp)をしたい場合は『MNP予約番号』が必要です。

MNP予約番号には有効期限があるよ!
取得日含め15日間なので注意が必要!
auでMNP予約番号を取得(予約)する方法は3つ
- WEBから予約(24時間受付)
- 電話で予約(9:00~20:00)年中無休 📞1860077‐75470
- 店頭で予約
最初は、思い立ったらすぐ出来る「WEBから予約」を試みました!
しかし、うちの契約はスマホ3台すべて旦那名義なので、わたしでは予約番号取得できず・・
こんな表示が出ちゃいました。
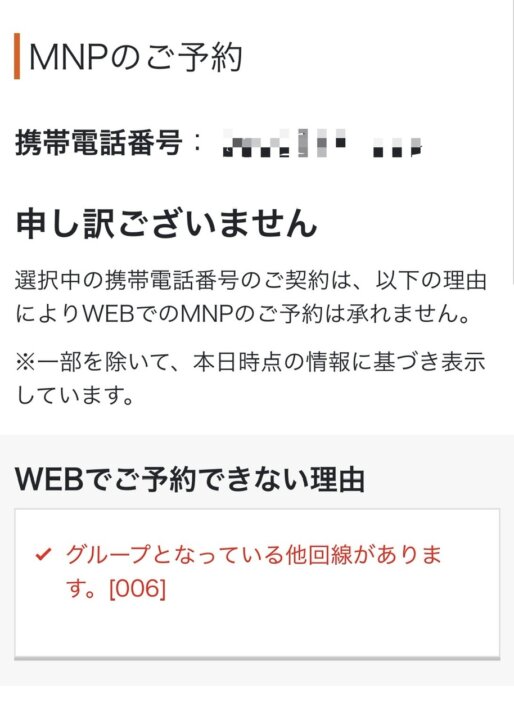
結局旦那に電話で予約番号を取得してもらいました。

うちの場合、3台が紐づいているから、1回の電話で3台ともMNP予約番号が取得できたよ!
契約名義により手続き方法が違うから注意が必要だね。
それぞれの名義になっている場合はそれぞれ自分で取得する必要があるよ!
4、住所確認コード入力~MNP完了(開通)手続きをする
日本通信SIMから「住所確認コード」が届いたら、その書類の記載通りに手続きを進めていきます。
手続きは10時~20時に行うのがおすすめ。5分程度で開通できました!(書類には1時間以内と記載があります)
他の時間帯に手続きすると開通までの時間が読めません。
住所確認コードが届いたらやること
1.QRコードを読み込み、マイページにログインする
住所確認コードの用紙に、手順が記載されています。
これを参考に手続きを進めます。
Wi-Fi利用で行いましょう!
- 用紙の中程左側にあるQRコードをeSIMインストール予定のスマホで読み込みます。
- 日本通信SIMのマイページログイン画面に遷移するので、ログインします。
- 同じ名義で複数のSIMを申し込んだ場合は、マイページで切り替えができますので、eSIMをインストールしたい電話番号を選択します。
2.住所確認コードを入力する
上記手順通りに進めると、日本通信SIMのマイページにログインした際に自動で入力されます。
もし自動入力されない場合は、自分で入力します。※同時に複数回線を申し込んでいる場合、どの住所確認コードがどの回線に紐づいているかは「受付番号」で確認します。受付番号は住所確認コードの用紙に記載されています。

住所確認コードの用紙には電話番号の記載がないので、住所確認コードと紐づき電話番号の確認が少し面倒でした(汗)
3、端末のEIDをコピーして、マイページ該当項目にペーストする
- iPhoneの設定アプリをタップ
- 「一般」タップ
- 「情報」タップ
- ページ中程に「EID」長押し
- 「コピー」をタップ
- 日本通信SIMマイページに戻って、該当項目欄長押し
- 「貼り付け」タップ
4、電話番号とMNP予約番号を入力する
手続きページに「電話番号」と「MNP予約番号」入力項目があるので、ここに入力します。
事前に予約取得したMNP予約番号は、iPhoneのメッセージアプリに<予約番号通知>として届くのでここで確認できます。
MNP予約番号の入力はハイフンなしの10桁で入力します。しかし、メッセージで届くMNP予約番号はハイフンありの10桁・・。コピペすると下2桁が足りない・・。
そこで!!
『コピーする時にMNP予約番号の下2桁を覚えて、ペーストしたらハイフンを削除し覚えた下2桁を入力する』
ちょっとしたポイントでした^^
5、開通手続き完了メールを待つ
手続きが終わるとまずは「MNP回線切替え申込み受付のお知らせ」メールが届きます。この時点ではまだ回線切替えは完了していません。
少し経ってから「MNP回線切り替え完了のお知らせ」メールが届きます。これで回線切替えの完了です。
6、回線利用の設定をする
回線を切替えただけでは利用できません。eSIMの設定を行います。
- 「MNP回線切替え完了のお知らせ」メールに記載の「eSIMの設定方法のページ」をタップ
※Safariで開くと下記リスト8からの設定がスムーズです - 利用端末を選択
- 手順通りに進める
- 住所確認コードの用紙内QRコードを読み込む
- 「モバイル通信プランを追加」タップ
- モバイル通信プラン項目欄に別回線が表示される
※表示はスマホにより異なる場合があります

わたしのスマホはデフォルト表示で「旧回線:主回線」、「新規回線:仕事」と表示されてしまい、混乱しました。この表示(名称)は変更可能なので、分かりやすい名称に変えるのがおすすめ!
- 使用する回線のみ「オン」にする
- 1でSafariで開いていない場合はここで手順ページをSafariで開く
- 手順ページを下にスクロールし、「プロファイル」をタップ
- プロファイルがダウンロードされ、iPhone「設定」に表示される
- 「プロファイルがダウンロード済み」をタップ
- 右上「インストール」をタップ
- パスコード入力画面になったらパスコードを入力
- 「次へ」→「インストール」→「インストール」→「完了」
- 再起動後Wi-Fiを切ってインターネットを使えるかチェックする
まとめ
auから日本通信SIMへMNPする方法をお伝えしました。
手続きしてみて、分かりにくいなーと感じたのは上記「6、回線利用の設定をする」のところでした。
新規回線をeSIMにしたので旧回線のSIMカードを抜かずに手続きしました。
その為、2回線使えるような表示になってしまい混乱することに。
Wi-Fi利用できるなら、事前にSIMカードを抜いておけば良かったなーと後悔しました。
eSIMの良い所は、カードの抜き差し不要なところなんですけどね(笑)
■ブログ更新はX(旧Twitter)でチェックできます!
Follow @samayu_mom

コメント